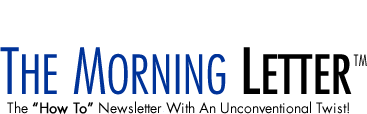Upgrade #2: The hard drive.
Upgrade #2: The hard drive.
Your hard drive is the whole purpose of your computer life.
On an off note, let me say this: Everything you save, every program you install, every video you download, is on your hard drive, and you can access it at any time. If you don’t back it up consistently and your hard drive dies…
People tend to leave me (really) alone (they actually leave the house) if I think my hard drive has failed. I digress. Back to the upgrade.
If you want to upgrade, it’s probably because you would like more room to do what you want to do.
How does a hard drive work, anyway?
Your hard drive is comprised of disks called platters (they’re like CDs) that store everything. These platters are separated into sectors and tracks.
An arm (a little like the one on a record player) stretches out over the platter and reads and writes data onto a disk.
Let’s say that you’re working on a document. When you go to save it, the arm “writes” the data on a platter.
Because you have to be able to access your saved document later, the arm can only write in one place that will contain your document. Nothing can be in that place except your document. The platters are divided into tracks and sectors for just that reason.
I mentioned the CPU in the RAM section of this article. When you go to access your saved document, the CPU gives that information to the hard drive, which has to find it.
The hard drive’s platters will then spin very fast to find the document. Once the hard drive finds your document, the arm “reads” the document, and sends it back to the CPU, which then sends it back to you and your monitor screen.
I have a great “upgrade” option for you, by the way.
Hard drives aren’t just inside your computer anymore; they sit outside the computer and are called external hard drives. If all you need is more space on your hard drive and are happy with the rest of the computer, then this would be a great way to go.
External hard drives plug into a USB port, which is on the front or back of the computer. If you choose to add an external hard drive, you’re upgrading by adding a lot more space to your computer, all the while being able to keep your existing one.
Now that’s the way to upgrade!
Whichever hard drive you choose, you are going to need to know how much extra space you need.
Hard drives now have huge storage capacities. When I first sat down at a computer, it had a Windows 95 operating system and eighty gigabytes of hard drive space. (Bytes are how computer space is measured.)
The computer I am on right this minute has 320 gigs of storage and I am out of my mind when I am on it because it’s not enough (I do a lot of video creating/editing as a hobby) and I haven’t gotten a larger one.
Hard drives (both internal and external) are now available in terabytes. A terabyte is one trillion bytes, or one thousand gigabytes for a single drive.
Before you buy a hard drive, check and see how much storage you have currently. NOTE: I could have demonstrated with screen shots how to right-click My Computer, etc., but then I would have had to explain why 320 gigabytes only shows as 286 gigabytes and then we’re off in left field.
There is a program called Belarc Advisor that is free and will tell you everything you need to know about your computer, including your hard drive size. The results will pop up in your browser.
See how much possible storage you have and how much you are currently using. How much you want and how much you need is up to you. Use your Belarc results as your guide.
Hard drive pricing:
Internal hard drive prices vary greatly. They can run anywhere from around eighty bucks to twelve hundred bucks. (Those are the hard drives that will make you breakfast in the morning.)
External hard drives can range greatly. I have seen them for as little as fifty bucks, and I have seen them for a whopping $7,500. (I think that you can drive those to work.)
Use your Belarc results to tell you what hard drive you have now and shop comparatively. And don’t worry, whatever you end up choosing will be nowhere near the maximum price of either drive.)
Upgrade #3: The video card.
This one will make you sigh with pleasure if you decide to upgrade.
Video cards (sometimes called graphics cards) are what the computer uses to send images to your monitor. Video cards have evolved so much that now you can have everything – photos, movies, etc. – in projected in high quality 3D on your monitor.
When you access a picture on your hard drive, the computer sends the information to the video card’s graphics processing unit (the GPA), which then converts the info to analog so that the monitor can read it, and sends it to the monitor via a cable.
If you do a lot of video editing in HD, stunningly crisp, clear images are important to you, or your monitor seems a little dark to you, you should upgrade this part.
If you feel like seeing the stuff on the monitor is enough, feel confident to skip this upgrade.
Video card costs:
The average price of a video card is around two hundred bucks. If you shop around, you can find really good ones for less.
Your Belarc results will tell you which kind you have. Yes, I’ll say it again; do some Googling and find out what video card will suit your needs.
Upgrade #4: The CD/DVD drive.
This is the least costly upgraded part that you will have. It’s also really easy to install. It’s also an upgrade you really shouldn’t skip.
Nowadays these drives can burn (record) and play both CDs and DVDs a lot faster than ever before.
A CD/DVD drive is also called an optical drive. This is because of the laser that reads the data. If you look at a CD, you’ll notice that one side is dull (the label side) and the other side is shiny. The shiny side is the one that the laser reads.
A CD/DVD drive (player) has basically three main parts.
When you press play on your player, a motor starts spinning the disk, and does it at varying degrees of speed. Then the laser reads the data, while the tracking mechanism simultaneously guides the laser across the surface of the CD. The info is then sent back to the CPU, which sends it to the computer, which sends it back to you.
A CD or a DVD can hold a lot of data. Most recordable standard-size CDs hold 700 megabytes of data. A DVD can hold a lot more; most recordable DVDs hold 4.7 gigabytes.
Your (older) computer may just have a CD drive, and it may even have a burner. This means that you can play and record CDs with it.
With an upgrade, you would have to get either a much better CD drive, or you need to upgrade to a DVD drive. DVD drives play and burn not only videos, movies, etc., but they play and burn CDs, as well.
Thus, if you think that now – or in the future – you might want to play and/or burn movies or videos, then you should definitely upgrade to a DVD drive.
Speaking of which, the CD/DVD disks differ in type and what they are capable of; some of them can burn data over and over, and some disks can’t be erased. Types of disks that you should familiarize yourself with so that you can get full enjoyment out of your disk drive/player are:
CD-ROM: A CD-Rom disk is Compact Disk, Read-Only-Memory. These are the kind that you buy at, say, the music store. They can’t be modified in any way.
CD-R: A CD Recordable disk that you will use in your CD/DVD player/ burner. You can burn music, documents, photos, videos, etc. onto a CD-R disk. CD-R disks are not erasable, so whatever you burn stays on the disk.
CD-RW: A CD-RW is a recordable disk that can take anything a CD-R does, except parts of it or all of it can be erased.
DVD-R: A Digital Video Disk that works like a CD-R; a one-time only burn is what you get.
DVD-RW: A Digital Video Disk that works like a CD-RW; you can burn what you want, multiple times.
Facts to know:
One: DVD recordable disk drives will record DVDs and CDs.
Two: A CD burner can only burn CDs.
Three: CD-RWs will not play on your car stereo or a home stereo.
Four: A DVD player will play CDs.
Note: There are now Blu-Ray drives on the market. Blu-ray disks have an enormous capacity for storage: For a single layer disk, it’s twenty five gigabytes, and for a dual-layer, it’s fifty gigabytes. The prices have come down for these drives, as well.
The problem with upgrading to a Blu-ray drive is that because of its new technology, its requirements are different for hardware and software. If you have an older computer, it won’t have the necessary hardware to be able to handle the Blu-ray drive and there will be additional parts to be upgraded. If Blu-ray is important to you, then you need a new computer.
CD/DVD Disk Drive pricing:
Like I said, these are cheap. You can pull in a DVD disk drive for around twenty bucks!
It depends on the speed of your new drive; check that and then look for disks that run that speed.
You can buy blank DVDs for around twenty five bucks for a fifty count, and blank CDs for around twenty five bucks for a one-hundred count. Just shop them for the best price.
Bonus quick upgrade: Your sound card.
If you want a big difference in sound, then go ahead and upgrade your sound card. Your audio quality will be superb, and they are super easy to install.
However, keep this in mind:
All computers have a sound card, either built into the motherboard, or separately installed. The quality of sound cards (even older ones) is good enough to play any audio selection quite well.
If you want to listen to symphonies or movies in digital surround sound or you are an intense gamer or you just want better audio, then by all means, get a new sound card.
However, don’t feel like you’re missing something if you don’t.
Sound card pricing:
The average price for a good sound card is thirty five bucks. Find out what kind you need and shop.
Why these are the safe components to install, and why you shouldn’t mess with others.
The components that we have just talked about are the safest to upgrade, and if you are a computer novice, they are the only ones you should do yourself.
Some of the other parts of the computer for a possible upgrade are:
The motherboard.
The CPU.
The power supply.
Motherboard prices can vary greatly, and they are totally horrible to put in if you don’t know how to do it. In my been-there, done-that opinion, instructions are a joke. To replace a motherboard, go to a professional.
CPUs are a little less complicated to replace, but you had better know your tech terms! Just a few phrases:
You need to do a BIOS upgrade on your motherboard before you start.
You need to know your motherboard’s CPU socket and its clock rate – sometimes.
What socket is your CPU based on?
And more.
A CPU’s cost is around a hundred and fifty bucks on average.
If you can do it, then I bow to your wisdom. (Seriously.) If you’re one of the buh-zillion people who can’t, then take it to a professional if you insist on a CPU upgrade.
Putting in a new power supply isn’t terribly awful. You just have to be very careful and know things (again) that you might not know and are hard to do. Power supplies tend to go out quicker than a CPU or a motherboard, so if you blow one or it dies on its own, you probably should get a new one put in by a professional.
A new power supply can cost around a hundred dollars.
Whew. A lot of information to digest! Where are we when it comes to upgrading your computer?
You realize now that you can upgrade your computer and make it run faster, have more room for your photos, your documents, your videos, your everything-you-want-to-have-on-your-computer plus more, play and record CDs and DVDs over and over, and view and listen to video and audio better than you ever had.
After you reviewed the costs of the parts and a new computer, you determined that is worth your time and money to upgrade your computer.
You don’t need a technician to replace the parts listed above. This is another way that you have saved money by not taking it to the computer place to upgrade.
As far as upgrading the other components, I recommend taking a few classes, Googling every component until you can’t see anymore, realizing that you probably won’t have anyone to talk to because of the great mood you’re going to be in while this is going on, and that you will be spewing words that your two-year old really didn’t need to know – over and over.
Plus, by replacing every component, you’re not really upgrading anymore; what you would be doing is rebuilding your computer, which is definitely more expensive than an upgrade.
I am definitely not trying to discourage you. I am simply telling (warning?) you how difficult it is to totally rebuild (upgrade) a personal computer.
If you upgrade just the components that I recommended, then you are saving money and time.
So now you know. You can have a computer that runs as well (if not better) than a lot of the new ones on the market. It’ll be fast, it’ll have lots of room, and it’ll do things it has never done before.
And you can do it yourself.
Happy computing!