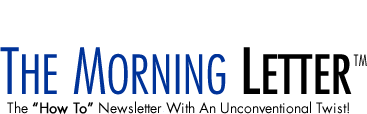Ah, your computer. You’ve cleaned it. You’ve defragmented it. You’ve uninstalled every one of your favorite games (except one). It doesn’t matter; your computer just keeps getting slower and slower.
Ah, your computer. You’ve cleaned it. You’ve defragmented it. You’ve uninstalled every one of your favorite games (except one). It doesn’t matter; your computer just keeps getting slower and slower.
Should you buy a new one? Should you upgrade?
Now, when I say upgrade, I am talking about upgrading the hardware of the computer here, not the programs (software) and operating system (Windows, Linux, Apple). Upgrading software and/or your operating system is totally different. When you upgrade your hardware, you replace old physical parts of your computer with new ones.)
Before you begin doing anything, though, you have to ask yourself some questions just to make sure that your decision is the right one. Upgrading and then finding out you should have just gotten a new one can really increase your heart rate.
#1: How old is your computer?
Technology changes every day. Computers depreciate every day. If your computer is ten years old, then get a new one. Don’t even contemplate upgrading; it’s too old to run any of the new computer programs, and if you have to upgrade, you’d end up replacing everything, which is a total waste of time and money.
If your computer is in good to great condition and is up to five years old, I would seriously consider upgrading before purchasing a new one. Five to ten years old? I have one that is seven years old and it runs great! (Probably because I upgraded a couple of years ago.) On the other hand, sometimes it is considered obsolete if it’s over four years old.
It’s purely your call.
Notice that I didn’t tell you to throw it out. If your old computer is your old best friend, and you really like it the way it is, then you don’t have to throw it out or even upgrade. The programs you are running on your old computer (almost always) won’t run on a new one, so enjoy the ones that are on there and buy a new one for everything else.
#2: What do you want to do with your computer?
This one’s easy: If you are a “gamer”; that is, you are into all of the new games and need an insanely fast gaming PC, you aren’t going to get that by upgrading. Period.
If, on the other hand, you want to do add whatever else you’ve always wanted to have on your computer, do it faster and do it cheaper, then an upgrade is the way to go.
#3: Which costs more? Upgrading or buying?
If you want bells and whistles and whatever else new computers can come with, you need to get a new one; the cost and hassle of a total upgrade is going to end up being comparative (or more) to the price of a new computer (and it’s hard to do). If you like your computer and it’s just slower, the display’s a little darker, and you can’t store many pictures on it (it takes a lot of space to store pictures and videos), then upgrading is a great idea.
In other words, your priorities are what are going to determine the cost.
The cost is going to determine your decision.
You know what new computers can cost. What parts can you safely install to upgrade your computer yourself and still not spend a lot of money?
Let’s check into it.
Upgrade #1: RAM. (Random Access Memory)
Singularly the most important part of a computer upgrade. When I first started messing around with computers and somebody asked me what I wanted for my birthday or for Christmas, I would say, “More memory.” What that meant was more RAM.
Random Access Memory (RAM) is temporary memory storage for your computer. The “brain” of your computer is called the CPU (or Central Processing Unit). Whenever you do anything on your computer (when you open up a Word document, for example), the CPU takes the data and loads it into RAM, which will hold all of your stuff for you to work with temporarily.
Here’s another way to think about it:
Let’s say you are going on a trip to see your in-laws. (Sorry.) You need to pack. You take everything that you will need on the trip and put it on your bed. The bed is your RAM. Everything on it is your data.
You decide that you don’t want take sweaters and want to take a jacket. You pick up the sweaters (the data) off of the bed (the RAM) and put them back in the closet, and then take the jacket (the data) off of the hanger and put it on the bed (the RAM). You are swapping clothes (the data) easily.
The bed is making packing a lot easier for you. It is large enough for you to move everything around where you can see it, whereas you could have to go back and forth across your room to your dresser, which has drawers and is way across the room.
It’s only temporary because soon all the stuff on the bed will be in your suitcase(s).
If you decide to pack too much, the bed won’t hold it all and stuff will start dropping on the floor, making it harder for you to pick up and the packing process much slower.
You know when you are working on your computer on the most important thing you have ever done and you haven’t saved in over an hour and the power goes out? When it comes back on and you boot (start) up your computer, you have lost everything.
This is because the RAM had your document and its changes stored there temporarily. When the power went out, it cleared the RAM and your entire document and its non-saved changes.
The more RAM you have, the faster you can access it, the faster it will run, and the more things you can do at one time.
RAM sizes and costs:
The first thing you have to do before you buy RAM is to find out what kind of RAM you need. Not all RAM is made the same, and if you put in the wrong kind, you could damage your system.
Here are some ways to tell what kind of RAM you have (for free; there are programs that you can buy that will tell you, too):
If you have your motherboard manual, you can look it up in there.
Google your computer’s name and model number and type RAM after both. One of my computers is a Compaq Presario. I looked at the front of it, and the model number is 5610f. I typed Compaq Presario 5610f RAM into Google and Google returned a page with tons of results on what kind of RAM that I would need if I were upgrading.
The very best way (in my humble opinion) is to go to Crucial.com. It’s perfectly safe, and it has a memory advisor that will tell you exactly what kind of memory you need. Let me walk you through it.
First, (obviously) go to www.crucial.com. You will see three ‘tabs” at the bottom of the blue box. Click on Memory Advisor.
Next, you will be presented with a screen that asks you for your computer’s manufacturer. The computer that I’m on right now is a Compaq Presario, so I would click on Compaq in the drop down menu.
On the next screen, select the name of your computer’s product line. (I would click on Presario 5000 series, since my model number is 5610.)
The next screen will ask you for your computer’s model number. Look on the front or back of the computer to find it if you don’t know it. Mine is a 5610f.
Finally, click on Find It on the next screen.
The very next page will tell you specifically what kind of RAM you need. Below are my results:
The page will also give you a price for the RAM:
This is for one “stick” (that’s how you purchase them – in sticks) of RAM for my computer if I want to get it from Crucial.com. To be sure you’re getting the best deal, Google the information about your RAM and see if you can find a better deal.